高级皮肤柔和技术深入讲解
我从Kevin Ames那里学到的这种技术能够模拟Hasselblad Softar 2号滤镜,它能够柔和皮肤色调,但与此同时,它所产生的柔和光斑很少,并可降低图像的对比度。所以特别适合于时装摄影。
第一步:
请打开需要柔和的照片。按Ctrl-J(Mac:Command-J)两次,在图层调板中为背景图层创建两个副本,之后点击图层调板中最上面副本图层(图层1副本)边上的眼睛图标隐藏该图层,再点击中间图层(图层1),激活它,把该图层的混合模式从正常修改为变暗。

第二步:
转到滤镜菜单,从模糊子菜单中选择高斯模糊,对该照片应用40像素的模糊。
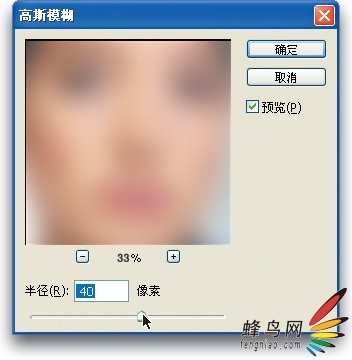
第三步:
在图层调板中,点击中间图层的眼睛图标,把该图层从视图中隐藏掉,之后点击最上面的图层(图层1副本),在其左边的空框内点击,使它再次显示出来(眼睛图标再次出现),把最上面图层的图层混合模式修改为变亮。
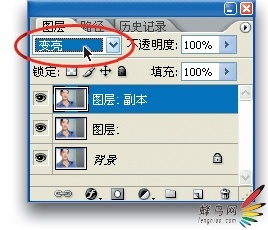
第四步:
现在回到滤镜的模糊子菜单,对最上面的图层应用60像素的高斯模糊。
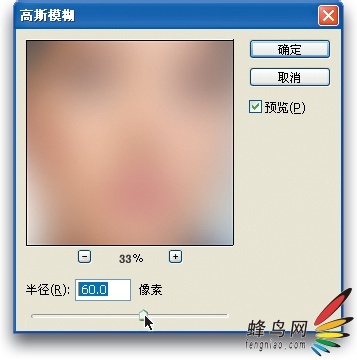
第五步:
应用模糊后,点击中间图层(图层1),点击其空框,显示出眼睛图标,之后在图层调板中把其不透明度降低到40%。

第六步:
点击背景图层的眼睛图标,把它从视图中隐藏掉,之后点击图层调板底部的创建新图层图标,创建一个新图层。点击这个图层,并把它拖放到图层栈的最上面。之后按住Alt键(Mac:Option键),从图层调板的弹出菜单中选择合并可见图层,这将在新图层中创建文档的拼合版本。
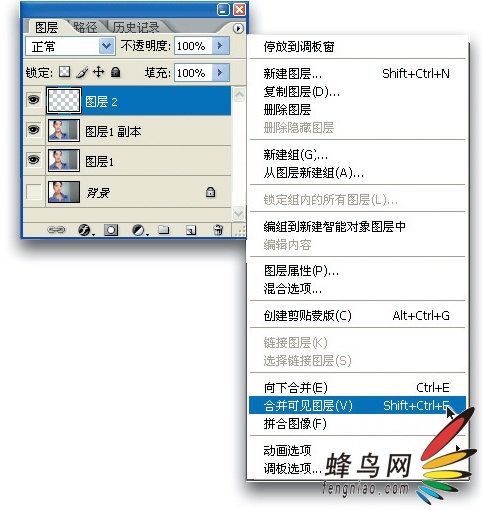
第七步:
在图层调板中,点击背景图层左边的空框,再次使该图层显示出来,但要点击中间两个副本图层(图层1和图层1副本)的眼睛图标,隐藏它们。一定要使图层栈内最上面的图层(图层2)仍然是活动图层,之后把该图层的不透明度降低到40%。降低该图层的不透明度将创建出总体柔和效果(如果您想要这种总体模糊效果,这样就可以),但大多数情况下我们不想使细节区域(眼睛、嘴唇等)变柔和。

第八步:
点击图层调板底部的添加图层蒙板图标,向模糊图层添加图层蒙板。按字母X,直到前景色变为黑色为止,之后,按B选择画笔工具。在选项栏中,点击“画笔”文字右边的缩览图,从画笔选取器中选择一支中等尺寸的柔角画笔。现在,在应该有详细细节的区域(眼睛、嘴唇、眉毛、睫毛、头发、衣服等,最好是在皮肤以外的所有区域)上绘图。注意:按左括号键可以使画笔尺寸变小,按右括号键使它变大。

处理前后比较:(点击看大图)


处理前 处理后



