简单实用的增强睫毛和眉毛PS技术
Kevin Ames向我演示这种睫毛和眉毛增强技术之后,我彻底放弃了我使用多年的技术,而选用这种技术,因为这种技术更快、更简单,功能也比我见到的所有技术更强。
第一步:
请打开要增强的照片。按L选择套索工具,在一边眉毛周围绘制出一个宽松的选区,不需要精确选择,可以像这里图形所示的那样宽松。如果要选中另一边的眉毛,可以在选中一边后,按住Shift键,再选择另一边的眉毛。

第二步:
选择眉毛之后,按Ct r l - J (Mac:Command-J),把眉毛放置到其自己单独的图层内。之后,在图层调板内,把该眉毛图层的图层混合模式从正常修改为正片叠底,这将使整个图层变暗。

第三步:
按住Alt键(Mac:Option键),点击图层调板底部的添加蒙板图标。按下Option /Alt键将用黑色填充图层蒙板,这将从视图中隐藏正片叠底效果,现在眉毛看起来又恢复正常了。现在,要确保前景色被设置为白色(默认时应该是白色),之后按B切换到画笔工具。在选项栏中,点击“画笔”文字右边的缩览图,从画笔选取器中选择一支柔角画笔,画笔尺寸应该与眉毛最宽处的尺寸差不多相同。
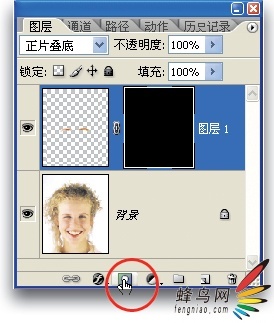
第四步:
开始从右至左在眉毛上绘图。在绘图时,可以按左括号键使画笔变小。在图层蒙版上绘图时,会显示出正片叠底效果,使眉毛变暗。

第五步:
最终效果可能会太强,但这可以通过在图层调板中降低正片叠底图层的不透明度来校正。

第六步:
现在转到睫毛上。在图层调板内,点击背景图层,再选择套索工具在眼睛周围绘出一个松散选区,一定要使这个松散选区完全包围住睫毛。

第七步:
对于睫毛。您可以重复刚对眉毛的处理步骤,因此,一旦眼睛和睫毛都被选择之后,请按Ctrl-J(Mac:Command-J),把它们复制到其自己独立的图层上。把该图层的混合模式从正常修改为正片叠底,这会使整个图层变暗。
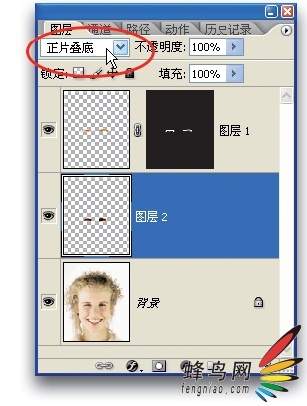
第八步:
按住Alt键(Mac:Option键),再次点击图层调板底部的添加蒙板图标,向该图层添加用黑色填充的图层蒙板。像处理眉毛一样,这样做将隐藏正片叠底效果。把前景色设置为白色,选择一支很细的柔角画笔,沿着睫毛根部绘图,使该区域变暗。再沿着上部眼睑,在睫毛的根部绘图(顺便提一下,我们把睫毛和眉毛放在单独的图层上,这样能够单独控制每一个图层的不透明度)。

提示:
要增强单根睫毛,可以采用同样的技术。只要用缩放工具(Z)放大眼睛,之后选择一个很细很细的画笔,从睫毛的根部开始,沿着睫毛向上绘图,使它变暗。可能要使用1~2个像素大小的画笔。如果效果太强,只要把图层的不透明度降低一点即可。
处理前后的比较:(点击看大图)


处理前 处理后



