如何用PS将风景变成缩微景观
我们将模拟移轴镜头特有的视觉效果,将风景缩小成缩微景观。
移轴镜头能帮助我们控制镜头的焦平面,起到抑制汇聚变形、扩展拍摄景深等作用。如果我们善于扩展它的用途,那么还能起到更多更加特别的创意效果,例如说将一处普通的小镇转变为缩微风景。但如果你不是一位专业的建筑或风光摄影师,购买一枚摄影镜头只为了偶尔玩玩这样的特殊效果,那实在是一件非常败家的事情。

如果你的Photoshop版本在CS 2或者以上,不妨试试其中独特的镜头模糊滤镜,使用后期处理手段模拟移轴摄影独有的浅景深效果。我们可以对任意一幅照片使用这一技巧,但如果你希望创造缩微景观的效果,那么最好选择类似于上图这种使用广角镜头拍摄的有建筑、有街道还有人群的风景照。你需要以俯拍的角度来拍摄,才能达到最逼真的效果。
镜头模糊滤镜是最适合用来创造浅景深效果的工具,能直接使用Alpha通道作为深度映射源为画面添加模糊效果。虽然上面这些名词听起来很神秘,但实际操作并不复杂,使用渐变工具就能实现。我们将告诉大家如何做到这一点,同时通过色彩影调调整进一步强化照片的玩具感。如果你使用的是Photoshop CS6,那么还可以试试看最新的模糊画廊功能。模糊画廊提供了三款新的模糊滤镜,其中Tilt-Shift filter无需Alpha通道的帮助就能得到与教程类似的调整结果。
1、在ACR中打开

在Adobe Bridge中找到这张俯拍的照片,右键单击,从弹出菜单中选择“在Camera Raw中打开”命令。在基本面板中将色温设置为5400,曝光-0.15,恢复23,填充亮光5,黑色9,对比度30,清晰度+15,自然饱和度+23。
2、应用锐化

显然我们不希望对模拟移轴效果进行模糊之后的照片进行锐化操作,所以目前是执行锐化的最佳时机。双击上方工具栏中的缩放工具图标将显示比例设置为100%,进入细节面板,将锐化数量设置为44,半径设置为1.4。
3、设置渐变

单击打开图像按钮进入Photoshop,选择渐变工具。使用快捷键D将前景色与背景色复位为黑白。在上方选项栏中单击渐变条带打开渐变编辑器,选择第一预设“前景色到背景色渐变”。接下来将渐变方式设置为对称渐变。
4、快速蒙板

使用快捷键Q进入快速蒙板模式,工具栏最下方的快速蒙板图标将变为选择状态。在快速蒙板模式下,我们绘制的所有黑色内容均会在退出后变为选区。从对面道路商铺的雨阳棚到路边停着的红色小车创建一条渐变线。
5、画笔工具

粉红色区域表示不受模糊操作影响的部分。我们可以使用黑色画笔将其他不需要被模糊的部分一并画出来。选择画笔工具,将画面放大至建筑物部分,将前景色设置为黑色,画笔硬度0%,不透明度50%。
6、绘制选区

使用画笔工具把对面街道的所有屋顶都添加到快速蒙板的选择范围内,调整时可使用快捷键[、]控制画笔的大小。另外还要将所有你认为与建筑物距离相机距离相当的景物全部添加至快速蒙板中。
7、创建Alpha通道

再次单击快捷键Q推出快速蒙板模式,得到一个与刚才绘制蒙板区域相当的选区。执行菜单命令“窗口>通道”打开通道面板,单击面板下方的“将选区存储为通道”图标,得到名为“Alpha 1”的通道。
8、复制图层

使用快捷键Ctrl+D取消选择,然后在Alpha 1通道中使用画笔工具整理所有刚才我们可能忽略的部分。单击上方的RGB通道返回正常图像模式。在图层面板中选择背景图层,然后使用快捷键Ctrl+J将其复制。
9、镜头模糊
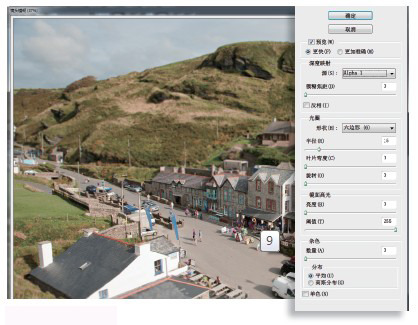
将新图层更名为“移轴模糊”,然后执行菜单命令“滤镜>模糊>镜头模糊”。在弹出的镜头模糊窗口中,首先打开右上方深度映射中的源下拉菜单,将其设置为Alpha 1。然后将下方的模糊焦距设置为0。
10、设置模糊强度
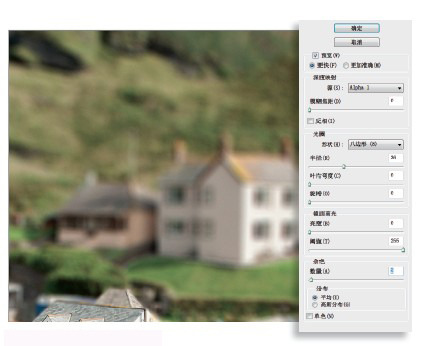
打开光圈形状下拉菜单,将其设置为八边形,接着将半径设置为3。使用快捷键Ctrl+ +放大预览画面,以便清楚的观察后方的模糊画面,将杂色数量设置为2。
11、新的快速蒙板

对镜头模糊设置满意后,单击确定按钮执行滤镜。使用快捷键Ctrl+J复制“移轴模糊”图层,将新图层更名为“强化模糊”。使用快捷键Q进入快速蒙板模式,然后使用黑色画笔工具将所有远近与近景纳入选择。
12、强化模糊

使用快捷键Q退出快速蒙板模式,然后将新的选区保存为Alpha通道。使用快捷键Ctrl+D取消选择,再次执行“滤镜>模糊>镜头模糊”命令,将深度映射源设置为Alpha 2,模糊焦距设置为255,半径60。
13、创建蒙板

按住Ctrl键在通道面板中的Alpha 2通道上单击鼠标左键,将其作为选区载入。确保强化模糊图层为选中状态,然后按住Alt键单击图层面板下方的添加图层蒙板按钮,将选区作为图层蒙版与当前选择图层关联。
14、增强色彩

保持上方图层依旧为选中状态,使用快捷键Ctrl+Alt+Shift+E将所有图层合并至一个新的图层。将该图层更名为“合并”,打开图层面板左上角的混合模式下拉菜单,从中选择叠加模式。
15、图层不透明度

虽然我们希望增强画面的整体反差与色彩饱和度营造微缩模型的氛围,但叠加模式造成的影响实在大大超出我们的预期。将图层面板右上方的不透明度滑块设置为20%能解决这个问题。然后,按住Alt键单击图层面板下方的新建图层按钮。
16、最终调整
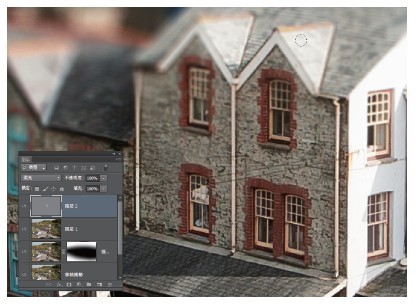
将混合模式设置为柔光,然后勾选下方的填充柔光中性色选项并单击确定按钮。选择画笔工具,将其不透明度设置为20%。使用黑色画笔在画面四角和天空处涂抹将其压暗;然后再使用白色画笔涂抹建筑物外墙将它们提亮。



